Introduction
A continuación te presentamos una fórmula sencilla que puedes utilizar para conocer a las personas que visitan tu sitio web utilizando Facebook Messenger.
Se trata de colocar un “chatbot” en tu sitio web (ver imagen abajo) que funciona como un ujier digital de tu iglesia. El “chatbot” saluda a todos tus visitantes, les hace preguntas y los dirige a la información que ellos / ellas buscan. A la vez, el chatbot te permitirá recopilar el correo electrónico o número telefónico de tus visitantes.

NOTA: El ejemplo en este artículo es mi propio sitio web Bible Study Blueprint. Sin embargo, los principios para el uso de Facebook Messenger se pueden aplicar a cualquier iglesia, institución sin fines de lucro o negocio.
Este es el proceso para conocer, enganchar y servir a los visitantes que vienen a tu sitio web:
- Crea un chatbot para clientes en tu software de bot. Te recomendamos Manychat, aunque cualquier software de bot te servirá.
- Instala el código del bot en tu sitio web.
- Desde es momento, tu chatbot está listo para interactuar con tus visitantes. Cada persona que lanza tu chatbot se convierte en un suscritor de tu página de Facebook.
- Facebook te permite interactuar con cada subscriptor por un periodo de 24 horas por cada interacción que tiene con tu chatbot.
Entremos en el detalle ahora.
Paso 1 – Crea un chatbot para clientes
Para poder crear un chatbot debes descargar el programa de Manychat, llenar tu perfil, y conectar tu página de Facebook. Este proceso no se explicará en esta guía.
Lanza tu programa de Many chat, asegura que estás apuntando a la página de Facebook correcta (1) y haz clic en la pestaña Herramientas de crecimiento a la izquierda (2)
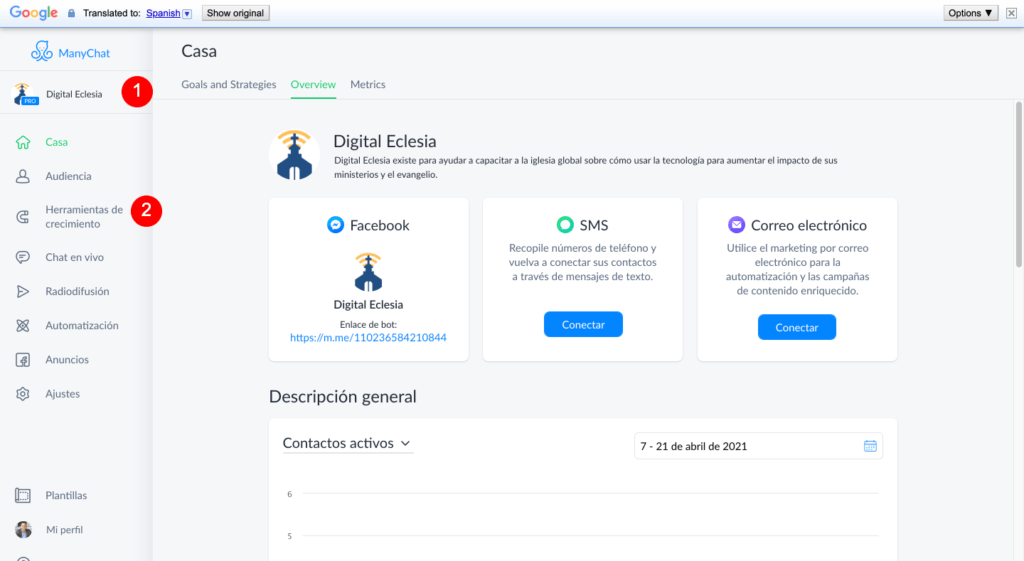
Haz clic en el botón Nueva Herramienta de Crecimiento que se encuentra en la parte derecha superior (1).
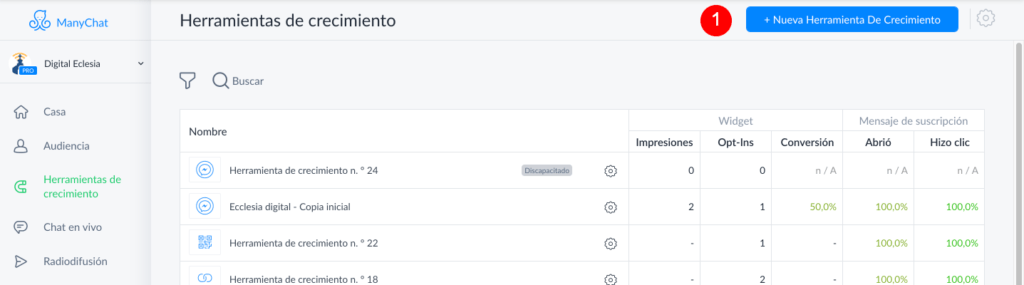
Elige el disparador para tu bot “Chat del cliente”.
Este se representa con el ícono de Facebook Messenger. Además, el “disparador” es una forma de lanzar tu chatbot. Hay 12 disparadores en total que exploraremos en otras guías.

Este es tu editor para tu chatbot. Por ahora, puedes ignorar la parte de la izquierda. Nota que tienes un paso de inicio (Starting Step) (2) y un mensaje de entrada (3).
Cambia el nombre de este chatbot a uno que describe su propósito (por ejemplo “Chatbot para iglesia”) (1).
Ahora es tiempo para editar tu chatbot y hacer cambios.
Clic en “Opt-In Message” (el recuadro de mensajes) a la derecha (3). Se abrirá un recuadro en la parte izquierda que te permitirá editar el mensaje.
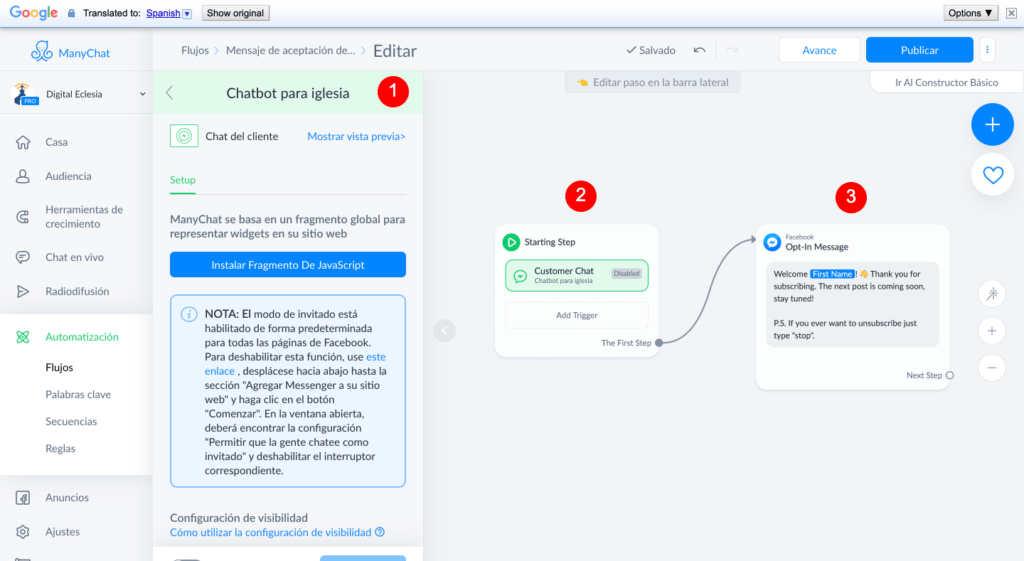
Escribe un mensaje nuevo de bienvenida (1).
Nota dos cosas. Primero, el nombre es un campo variable (2). Tienes la opción de colocar distintos campos variables pulsando { }. Nosotros hemos elegido el nombre para personalizar el mensaje.
Segundo, nota que los cambios que haces en el mensaje a la izquierda se reflejan a la derecha. Esto siempre será así. Por la izquierda está el escritorio donde cambias los elementos en Manychat y por la derecha está el progreso de tu trabajo.

Debajo del mensaje puedes notar otros elementos importantes de tu mensaje. Botones (1), Respuesta rápida (2) y un número de elementos específicos que puedes agregar: texto, imagen, video, galeria, etc.
Estos elementos convierten a tus chatbots en conversaciones dinámicas.

Haz clic en “Edit” (editar).
Escribe un nuevo mensaje de bienvenida
Verás tus cambios proyectados en la parte derecha. Hay una herramienta de personalización { } que te permite escribir el nombre de alguien en el mensaje.
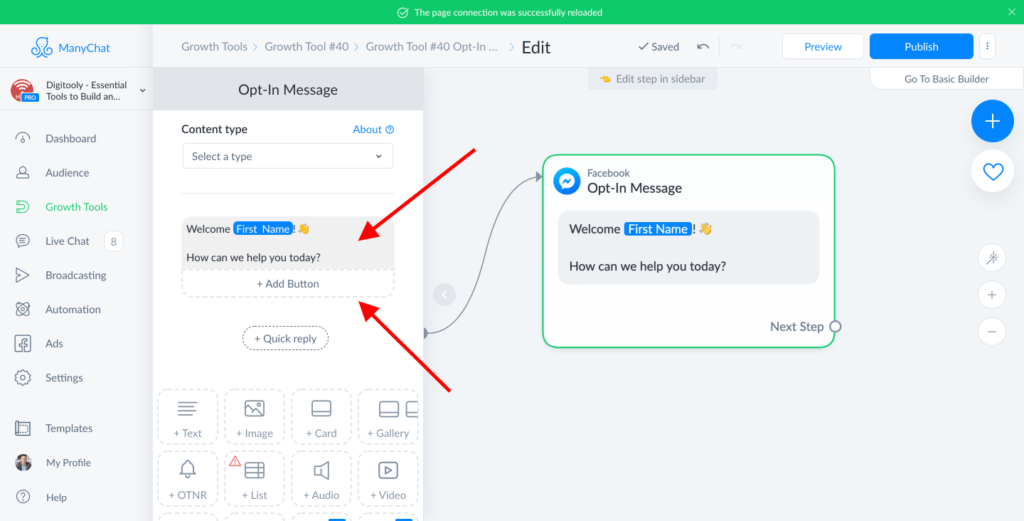
Haz clic en el botón “Add Button” (agregar botón) tres veces para añadir tres botones debajo de tu mensaje de bienvenida.
Estos también se proyectarán en la parte derecha como “New Button (Nuevo botón) #1”, #2 and #3.

Cambia el nombre de cada botón para proyectar la acción que desees llevar a cabo cuando este sea presionado. Tienes varias opciones:
- Enviar un mensaje
- Enviar un SMS
- Enviar un correo electrónico
- Abrir un sitio web
- Número telefónico
Elige la opción apropiada para cada botón.
- Tengo una pregunta – Elige “Send Message” (Enviar un mensaje) para permitir a tu visitante escribir su pregunta
- Nuestros horarios de culto – Elige “Open website” (Abrir un sitio web) y agrega la URL de tu sitio web en esta casilla
- Contáctanos – Elige “Call number” (Numero telefónico) y escribe un número telefónico válido
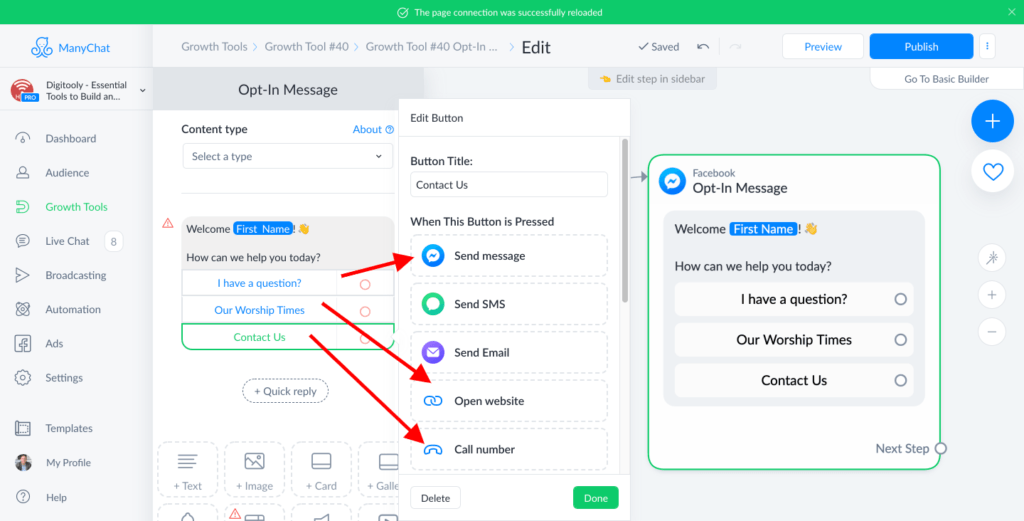
Para la opción 1 y la opción 3 debes tener una persona designada que reciba los mensajes de Messenger o la llamada telefónica.
Haz clic en “Publish” (Publicar) en la esquina superior derecha para activar tu chatbot del chat para clientes.
Así es como se ve el flujo del Chat del cliente cuando se completa.

Puedes previsualizar tu bot antes de colocar el código en tu sitio web. Así se verá en un smartphone.

Siempre podrás personalizar tu bot:
- Agregar el logo de tu marca
- Cambiar el mensaje de bienvenida para proyectar cómo quieres iniciar una conversación
- Cambiar los botones (te permiten tres por conversación)

Ve a la siguiente página para obtener instrucciones sobre cómo añadir el código de chatbot para clientes en tu sitio web.

